Notice
Recent Posts
Recent Comments
04-09 00:09
| 일 | 월 | 화 | 수 | 목 | 금 | 토 |
|---|---|---|---|---|---|---|
| 1 | 2 | 3 | 4 | 5 | ||
| 6 | 7 | 8 | 9 | 10 | 11 | 12 |
| 13 | 14 | 15 | 16 | 17 | 18 | 19 |
| 20 | 21 | 22 | 23 | 24 | 25 | 26 |
| 27 | 28 | 29 | 30 |
Tags
- 공유기 패스워드
- Firefox
- web scrapping
- Google Calendar
- 파워셸
- 번역툴
- 아이콘크기
- 윈도우 탐색기
- Windows
- 구글메인화면
- 구글웹화면
- 달력
- Edge E125
- * 암호
- 2013사진공모전
- 가을
- 구글캘린더
- 일정관리
- Asterisk password reveal
- 여름
- 단축키
- rainlendar
- 댓글스팸
- 패스워드
- Shortcut Key
- 통합도서회원증
- 가로화면
- 스케쥴
- outwit hub
- 레노버
Archives
- Today
- Total
Black&White
스케쥴관리 및 포스트잇 프로그램 - 다운로드 및 설치편 본문
스케쥴관리 및 포스트잇 프로그램
Prologue
하지만, 이에 대한 불편함은 이만 저만이 아니기에 다이어리 기능과 포스트잇 기능이 함께 제공되며 이쁜 스킨을 제공하는 프리웨어 프로그램이 없을까 하고 찾아봤지만, 둘 다를 만족시킬만한 프로그램을 발견하지는 못했다.
결국 둘 다를 만족시킬만한 프로그램이 없다면, SMemo 가 Post-it 기능으로는 더할나위가 없으므로, 이쁜 스킨의 달력과 시계를 제공하는 스케쥴링 프로그램을 찾아보기로 했다.
마침 예전에 사용했었던 Rainlendar 라고 하는 이쁜 스킨을 제공하는 스케쥴링 프로그램이 떠올랐고, 이전에는 한글지원, 버그 등등으로 인해 이쁜 스킨이 아쉽지만 더이상 사용을 하지 않았었는데, 지금 버전은 한글지원이라든가 등등 상당히 안정된 것으로 보였다.
또한, Rainlendar Pro 버전은 Google Calendar 와 연동이 되어서, 집과 회사 양쪽에서 스케쥴링 관리가 가능했다.
아울러 지금까지 아웃룩에 익숙해져 버린 나같은 경우, 아웃룩과 Google Calendar 가 서로 싱크를 할 수가 있어 보다 효율적으로 스케쥴 관리를 할 수 있다는 것을 알게 되었다.
(최근 버전의 Rainlendar 는 Google Calendar , Outlook 과 연동이 된다.)
다만, Pro 버전은 셰어웨어 이기때문에 돈을 주고 사거나, 어둠의 루트를 이용하여 구해야 하는 점이 거슬리기도 할 뿐만 아니라, 회사에서는 소프트웨어 단속때문에 프리웨어를 쓸 수 밖에 없다는 사실이 무척 가슴이 아팠으나, 조금은 불편하지만 Lite 버전으로도 충분히 Sync 할 수 있는 방법이 있다는 것을 알게 되어 이를 소개하려 한다.
(자금이 여유로운 사람은 그냥 Rainlendar Pro 버전을 구매하는것이 바람직할 것이다...^^)
Sync 하는 방법을 정리하면 다음과 같다.
Rainlendar 는 스케쥴 데이터가 iCalendar 형식으로 저장되고, Google Calendar 에서 iCalendar 형식으로 내보내기, 가져오기가 되기에 Rainlendar 의 iCalendar 파일과 Google Calendar iCalendar 파일을 GCALDaemon 프로그램을 이용하여 Sync 시킬수 있다.
또한, 아웃룩 사용자의 경우 Google Calendar Sync 프로그램을 설치하여 아웃룩과 Google Calendar 를 Sync 할 수 있다.
즉, 간략히 Sync 되는 순서를 보면 아래와 같다.
Rainlendar <-> Google Calendar <-> Outlook
4. 다운로드
5. 설치
Rainlendar, Outlook 2003, SMemo 등은 설치방법이 간단하기 때문에 별다른 설명을 하지 않겠다.
그냥 다운받은 설치프로그램을 실행하면 되며, 단 Rainlendar 한글언어팩은 Rainlendar 가 설치된 이후에 해당 파일을 더블클릭하면 자동으로 설치가 되고, Rainlendar 옵션에 가서 언어를 한글로 변경하면 된다.
Google Calendar Sync 설치
참고 : http://www.google.com/support/calendar/bin/answer.py?answer=89955&&hl=en



 다운받은 프로그램을 설치하면, 마지막에 로그인화면창이 아래와 같이 뜨고, 자신의 계정과 패스워드를 입력하면 된다.
다운받은 프로그램을 설치하면, 마지막에 로그인화면창이 아래와 같이 뜨고, 자신의 계정과 패스워드를 입력하면 된다.
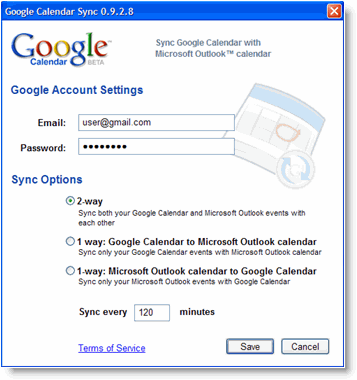
Sync Options 설정
1 way : Google Calendar to Micorsoft Outlook calendar
1 way : Microsoft Outlook calendar to Google Calendar

GcalDaemon 설치
참고 : http://gcaldaemon.sourceforge.net/usage10.html#p1
GcalDaemon 설치하기전에 우선, 자신의 PC에 java VM 이 설치되어 있어야 한다.
cmd 창을 열고, java -v 라고 명령을 입력한 후 Java VM 이 설치되어 있는지 확인한다.
만약 설치가 안되어 있다면, 브라우저 주소창에 www.java.com 라고 입력한후, 해당사이트에서 설치할 수 있다.
이제, GcalDaemon 를 다운받은 프로그램을 설치하면, 아래와 같이 설정화면이 뜬다.
설정 및 동기화는 2부에서 ......
Prologue
바탕화면에 이쁜 달력과 시계 및 스케쥴 관리 기능과 포스트잇 기능이 함께 제공되는 프로그램이 있었으면 하는 마음에 지금까지 SMemo 프로그램을 사용해 왔으나, SMemo 프로그램도 괜찮긴 하지만, 프리웨어이다 보니 스킨업데이트도 거의 없고 스케쥴 관리 기능이 부족하여, SMemo 는 주로 포스트잇 기능과 간단한 일정알림을 목적으로 사용하고 세세한 스케쥴 관리는 아웃룩을 이용하고 있는 중이다.
하지만, 이에 대한 불편함은 이만 저만이 아니기에 다이어리 기능과 포스트잇 기능이 함께 제공되며 이쁜 스킨을 제공하는 프리웨어 프로그램이 없을까 하고 찾아봤지만, 둘 다를 만족시킬만한 프로그램을 발견하지는 못했다.
결국 둘 다를 만족시킬만한 프로그램이 없다면, SMemo 가 Post-it 기능으로는 더할나위가 없으므로, 이쁜 스킨의 달력과 시계를 제공하는 스케쥴링 프로그램을 찾아보기로 했다.
마침 예전에 사용했었던 Rainlendar 라고 하는 이쁜 스킨을 제공하는 스케쥴링 프로그램이 떠올랐고, 이전에는 한글지원, 버그 등등으로 인해 이쁜 스킨이 아쉽지만 더이상 사용을 하지 않았었는데, 지금 버전은 한글지원이라든가 등등 상당히 안정된 것으로 보였다.
또한, Rainlendar Pro 버전은 Google Calendar 와 연동이 되어서, 집과 회사 양쪽에서 스케쥴링 관리가 가능했다.
아울러 지금까지 아웃룩에 익숙해져 버린 나같은 경우, 아웃룩과 Google Calendar 가 서로 싱크를 할 수가 있어 보다 효율적으로 스케쥴 관리를 할 수 있다는 것을 알게 되었다.
(최근 버전의 Rainlendar 는 Google Calendar , Outlook 과 연동이 된다.)
다만, Pro 버전은 셰어웨어 이기때문에 돈을 주고 사거나, 어둠의 루트를 이용하여 구해야 하는 점이 거슬리기도 할 뿐만 아니라, 회사에서는 소프트웨어 단속때문에 프리웨어를 쓸 수 밖에 없다는 사실이 무척 가슴이 아팠으나, 조금은 불편하지만 Lite 버전으로도 충분히 Sync 할 수 있는 방법이 있다는 것을 알게 되어 이를 소개하려 한다.
(자금이 여유로운 사람은 그냥 Rainlendar Pro 버전을 구매하는것이 바람직할 것이다...^^)
지금까지 사용해본 국산 포스트잇 프리웨어를 간략히 살펴보면,
note+ 는 정말 가볍고 말그대로 포스트잇이다. 별다른 기능은 없다.
com-it 은 많은 장점이 있겠으나, 그 중 눈에띄는 점은 메모지안에 그림, 미디어, 파일 등이 저장이 가능하다.
SMemo 는 달력, 시계 기능과 스케쥴관리 기능이 포함되어 있다.
com-it 은 많은 장점이 있겠으나, 그 중 눈에띄는 점은 메모지안에 그림, 미디어, 파일 등이 저장이 가능하다.
SMemo 는 달력, 시계 기능과 스케쥴관리 기능이 포함되어 있다.
(Post-it 프로그램들에 대해 자세하게 설명하고 있는 곳이 있어 링크를 걸어둔다. 참고가 되시길 )
Post-it 바탕화면 메모프로그램 모음 : http://circlash.tistory.com/4
요약하자면,
포스트잇과 세세한 스케쥴관리, 달력, 시계 제공, 이쁜 스킨 등 내가 만족할 수 있는 프로그램은 찾을 수가 없었다
결국, 달력과 시계, 이쁜 스킨이 제공되는 스케쥴관리 프로그램으로는 Rainlendar 를
포스트잇으로는 SMemo 를 사용하는 것이 최상의 선택이라는 생각이 든다.
Rainlendar Pro 버전(유료)를 사용할 경우는, Google Calendar 와 Sync 가 지원되지만 Rainlendar Lite 버전(무료)는 지원이 안되는 문제가 있는데, 이를 해결하는 방법은
GCALDaemon, Google Calendar Sync 프로그램을 통해서 Sync 를 할 수 있다.
설치가 필요한 프로그램을 정리하면 다음과 같다.
Post-it 바탕화면 메모프로그램 모음 : http://circlash.tistory.com/4
요약하자면,
포스트잇과 세세한 스케쥴관리, 달력, 시계 제공, 이쁜 스킨 등 내가 만족할 수 있는 프로그램은 찾을 수가 없었다
결국, 달력과 시계, 이쁜 스킨이 제공되는 스케쥴관리 프로그램으로는 Rainlendar 를
포스트잇으로는 SMemo 를 사용하는 것이 최상의 선택이라는 생각이 든다.
Rainlendar Pro 버전(유료)를 사용할 경우는, Google Calendar 와 Sync 가 지원되지만 Rainlendar Lite 버전(무료)는 지원이 안되는 문제가 있는데, 이를 해결하는 방법은
GCALDaemon, Google Calendar Sync 프로그램을 통해서 Sync 를 할 수 있다.
설치가 필요한 프로그램을 정리하면 다음과 같다.
1. Diary
Rainlendar
Outlook 2003
Google calendar
(Rainlendar Pro를 사용시 Outlook 20003, Google calendar)
2. Post-it
SMemo Or Com-it
3. Sync 프로그램
GCALDaemon
Google Calendar Sync
Rainlendar
Outlook 2003
Google calendar
(Rainlendar Pro를 사용시 Outlook 20003, Google calendar)
2. Post-it
SMemo Or Com-it
3. Sync 프로그램
GCALDaemon
Google Calendar Sync
Sync 하는 방법을 정리하면 다음과 같다.
Rainlendar 는 스케쥴 데이터가 iCalendar 형식으로 저장되고, Google Calendar 에서 iCalendar 형식으로 내보내기, 가져오기가 되기에 Rainlendar 의 iCalendar 파일과 Google Calendar iCalendar 파일을 GCALDaemon 프로그램을 이용하여 Sync 시킬수 있다.
또한, 아웃룩 사용자의 경우 Google Calendar Sync 프로그램을 설치하여 아웃룩과 Google Calendar 를 Sync 할 수 있다.
즉, 간략히 Sync 되는 순서를 보면 아래와 같다.
Rainlendar <-> Google Calendar <-> Outlook
(GCALDaemon) (Google Calendar Sync)
4. 다운로드
Rainlendar Lite(V2.7)
다운로드 : http://www.rainlendar.net/cms/index.php?option=com_rny_download&Itemid=32
한글언어팩 : http://www.rainlendar.net/cms/index.php?option=com_rny_localization&id=940
Outlook 2003
OFFICE 2003 설치
Google calendar
설치할 필요없이 구글계정으로 로그인후, 캘린더 이용
SMemo(v1.7.2)
다운로드 : https://t1.daumcdn.net/cfile/blog/156D500B4A0DA6DF01
Google Calendar Sync (version 0.9.3.6)
Outlook <-> Google calendar
다운로드 : http://dl.google.com/googlecalendarsync/GoogleCalendarSync_Installer.exe
GcalDaemon
Google calendar <-> Rainlendar
다운로드 : http://downloads.sourceforge.net/project/gcaldaemon/windows%20installe/1.0/gcaldaemon-windows-installer-1.0-beta16.exe?r=http%3A%2F%2Fsourceforge.net%2Fprojects%2Fgcaldaemon%2Ffiles%2F&ts=1282267356&mirror=cdnetworks-kr-1
다운로드 : http://www.rainlendar.net/cms/index.php?option=com_rny_download&Itemid=32
한글언어팩 : http://www.rainlendar.net/cms/index.php?option=com_rny_localization&id=940
Outlook 2003
OFFICE 2003 설치
Google calendar
설치할 필요없이 구글계정으로 로그인후, 캘린더 이용
SMemo(v1.7.2)
다운로드 : https://t1.daumcdn.net/cfile/blog/156D500B4A0DA6DF01
Google Calendar Sync (version 0.9.3.6)
Outlook <-> Google calendar
다운로드 : http://dl.google.com/googlecalendarsync/GoogleCalendarSync_Installer.exe
GcalDaemon
Google calendar <-> Rainlendar
다운로드 : http://downloads.sourceforge.net/project/gcaldaemon/windows%20installe/1.0/gcaldaemon-windows-installer-1.0-beta16.exe?r=http%3A%2F%2Fsourceforge.net%2Fprojects%2Fgcaldaemon%2Ffiles%2F&ts=1282267356&mirror=cdnetworks-kr-1
5. 설치
Rainlendar, Outlook 2003, SMemo 등은 설치방법이 간단하기 때문에 별다른 설명을 하지 않겠다.
그냥 다운받은 설치프로그램을 실행하면 되며, 단 Rainlendar 한글언어팩은 Rainlendar 가 설치된 이후에 해당 파일을 더블클릭하면 자동으로 설치가 되고, Rainlendar 옵션에 가서 언어를 한글로 변경하면 된다.
Google Calendar Sync 설치
참고 : http://www.google.com/support/calendar/bin/answer.py?answer=89955&&hl=en



 다운받은 프로그램을 설치하면, 마지막에 로그인화면창이 아래와 같이 뜨고, 자신의 계정과 패스워드를 입력하면 된다.
다운받은 프로그램을 설치하면, 마지막에 로그인화면창이 아래와 같이 뜨고, 자신의 계정과 패스워드를 입력하면 된다.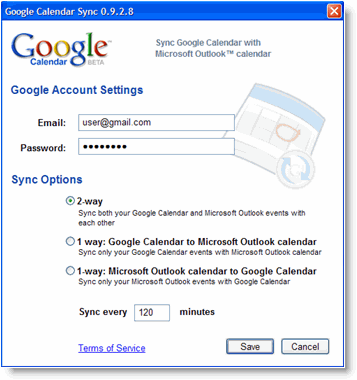
Sync Options 설정
2-way
Google Calendar 와 아웃룩 양쪽 모두를 동기화하는 옵션으로, Google 에서 작성된 것이 아웃룩으로 옮겨지게되고, 아웃룩에서 작성한 것이 Google 로 옮겨지게 된다.
1 way : Google Calendar to Micorsoft Outlook calendar
구글에서 작성된 것은 아웃룩으로 옮겨지나, 아웃룩에서 작성된 것은 구글로 옮겨지지 않는다.
1 way : Microsoft Outlook calendar to Google Calendar
아웃룩에서 작성된 것은 구글로 옮겨지나, 구글에서 작성된 것은 아웃룩으로 옮겨지지 않는다.
기본값인 2-way 방식으로 설정하고 save 할것을 추천한다.
여기까지 설치가 완료되고 나면, 트레이 아이콘에 아래와 같은 아이콘을 볼 수 있다.

Sync 할 경우, 아이콘위에서 마우스 우측버튼을 클릭하면 아래와 같은 옵션을 볼 수 있는데, Sync 를 클릭하면 바로 동기화가 이루어진다.
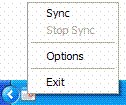
동기화중일때의 아이콘 모양
여기까지 설치가 완료되고 나면, 트레이 아이콘에 아래와 같은 아이콘을 볼 수 있다.

Sync 할 경우, 아이콘위에서 마우스 우측버튼을 클릭하면 아래와 같은 옵션을 볼 수 있는데, Sync 를 클릭하면 바로 동기화가 이루어진다.
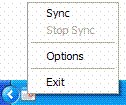
동기화중일때의 아이콘 모양

GcalDaemon 설치
참고 : http://gcaldaemon.sourceforge.net/usage10.html#p1
GcalDaemon 설치하기전에 우선, 자신의 PC에 java VM 이 설치되어 있어야 한다.
cmd 창을 열고, java -v 라고 명령을 입력한 후 Java VM 이 설치되어 있는지 확인한다.
만약 설치가 안되어 있다면, 브라우저 주소창에 www.java.com 라고 입력한후, 해당사이트에서 설치할 수 있다.
이제, GcalDaemon 를 다운받은 프로그램을 설치하면, 아래와 같이 설정화면이 뜬다.

설정 및 동기화는 2부에서 ......
'Rainlendar' 카테고리의 다른 글
| Rainlendar 에 대한민국 공휴일 추가하기 (0) | 2010.08.27 |
|---|---|
| Rainlendar 구글캘린더 동기화프로그램 GCALDaemon 추가 설정하기 (0) | 2010.08.27 |
| Rainlendar, 구글 캘린더, 아웃룩 일정을 동기화하기 (3) | 2010.08.27 |
| 스케쥴관리 및 포스트잇 프로그램 - Sync 설정 하기(2) (0) | 2010.08.20 |
| 스케쥴관리 및 포스트잇 프로그램 - Sync 설정 하기 (1) (2) | 2010.08.20 |




